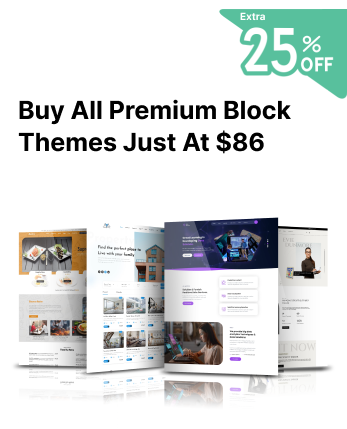Introduction
Building a website on WordPress has become easier than ever, thanks to the wide range of plugins and tools that help users create professional-looking websites without writing a single line of code. Among these tools, Elementor stands out as one of the most popular and user-friendly page builders available today. Whether you're a blogger, small business owner, or aspiring web designer, Elementor offers a simple drag-and-drop interface that makes customizing your website both quick and enjoyable. Especially for beginners, Elementor removes the complexity of traditional web development and provides a visual editing experience that’s intuitive and flexible. In this beginner’s step-by-step guide on how to use Elementor in WordPress, we’ll walk you through everything you need to get started, from installing the plugin to designing your first page. You’ll also learn about the essential features of Elementor, how to use its templates, and tips for creating a responsive and beautiful website. If you're new to web design and looking for a tool to bring your ideas to life, this guide is your perfect starting point.
At Creta Themes, we craft premium WordPress block themes designed for high performance, lightning-fast loading, full responsiveness, and built-in SEO optimisation, building stunning, user-friendly websites that engage visitors and drive conversions effortlessly.
What is Elementor?
Elementor is a powerful drag-and-drop page builder plugin for WordPress that allows users to create stunning, fully customized websites without any coding knowledge. It transforms the way users design web pages by offering a real-time, visual editing experience. With Elementor, you simply drag widgets like text boxes, images, buttons, and sliders onto your page and customize them instantly using an intuitive interface. This makes it especially appealing for beginners who want complete design control without relying on complex code or hiring a developer.
Some of Elementor’s key features include live editing, which lets you see changes as you make them, a wide variety of pre-built widgets, and access to hundreds of templates for different types of web pages. You can build landing pages, blog posts, portfolios, and even entire websites effortlessly.
When exploring how to use Elementor in WordPress, it’s important to know the difference between the free and Pro versions. The free version includes basic widgets and templates, while Elementor Pro unlocks advanced features like theme building, WooCommerce integration, pop-up builders, custom CSS, and more, making it ideal for professional-grade websites.
Why Use Elementor in WordPress?

1. Beginner-Friendly Interface
Elementor is considered one of the best website builders for WordPress, offering an intuitive drag-and-drop interface and powerful design features for users of all skill levels. You don’t need to know HTML or CSS to create professional pages. If you're learning how to use Elementor in WordPress, its intuitive layout and real-time visual editing help you design confidently from day one.
2. Full Design Control
With Elementor, you get complete control over every part of your website, fonts, colors, spacing, and layout. It allows you to build pixel-perfect pages tailored to your brand. Whether you're tweaking a landing page or designing a homepage, Elementor makes how to use Elementor in WordPress a hands-on, creative process.
3. Responsive Design Made Easy
Elementor ensures your website looks great on desktops, tablets, and smartphones. It includes mobile editing tools so you can preview and adjust layouts for every screen size. This is a key reason why users searching for how to use Elementor in WordPress choose it for building mobile-friendly sites.
4. Extensive Widget Library
Elementor provides a rich library of widgets like image boxes, testimonials, contact forms, sliders, and buttons. These tools enhance your website’s functionality and visual appeal. As you explore how to use Elementor in WordPress, these widgets will help you customize content quickly and effectively.
5. Pre-Made Templates for Fast Setup
If you're short on time or inspiration, Elementor’s pre-designed templates make it easy to launch your site quickly. Simply insert a template and customize it to suit your needs. Learning how to use Elementor in WordPress becomes faster with access to these ready-to-use layouts.
6. Seamless Integration with Other Plugins
Elementor works well with popular WordPress plugins like WooCommerce, Yoast SEO, and Contact Form 7. This ensures that as you grow your site, your tools grow with you. Anyone learning how to use Elementor in WordPress will appreciate how effortlessly it fits into their overall website ecosystem.
Prerequisites Before Using Elementor

Before diving into how to use Elementor in WordPress, it’s important to have a few essentials in place to ensure a smooth design experience.
1. A WordPress Website (Self-Hosted)
To use Elementor, you’ll need a self-hosted WordPress website (WordPress.org), not a WordPress.com site with limited plugin access. Self-hosted WordPress gives you the freedom to install third-party plugins like Elementor and customize your site fully. Make sure you have a domain name, web hosting plan, and the latest version of WordPress installed.
2. Installed WordPress Theme (Elementor-Compatible Recommended)
Elementor works with most WordPress themes, but for the best results, it’s wise to choose an Elementor-compatible theme. Themes like Hello Elementor, Astra, and OceanWP are lightweight and built specifically for page builders. These themes ensure that your customizations work smoothly and your website loads quickly.
3. Installing and Activating the Elementor Plugin
Once your WordPress site and theme are ready, the next step in learning how to use Elementor in WordPress is installing the plugin. Go to your WordPress dashboard, navigate to Plugins > Add New, search for “Elementor,” click Install, and then Activate. You’re now ready to start designing with Elementor.
How to Install Elementor in WordPress
Installing Elementor is a quick and straightforward process. Whether you choose the free version or upgrade to Elementor Pro, getting started is easy. Follow these steps to set up Elementor on your WordPress site.
Step-by-Step Guide to Installing the Free Version
-
Log into Your WordPress Dashboard
Access your WordPress admin panel by visiting yourdomain.com/wp-admin.
-
Navigate to Plugins > Add New
In the left-hand menu, click on “Plugins,” then “Add New.”
-
Search for Elementor
In the search bar, type “Elementor Website Builder.” Look for the plugin by Elementor.com.
-
Click Install Now
Click the “Install Now” button next to the Elementor plugin.
-
Activate the Plugin
Once installed, the “Install Now” button changes to “Activate.” Click it to activate Elementor.
How to Install Elementor Pro
-
Purchase Elementor Pro
Go to the Elementor website and purchase the Pro version.
-
Download the Pro Plugin ZIP File
After purchase, log in to your Elementor account and download the Pro plugin.
-
Upload the Plugin in WordPress
In your WordPress dashboard, go to Plugins > Add New > Upload Plugin, and upload the Elementor Pro ZIP file.
-
Install and Activate
Click “Install Now,” then “Activate.”
-
Connect Your Elementor Account
After activation, go to Elementor > License and connect your Pro license by logging into your Elementor account.
Activating the Plugin and Basic Configuration
Once activated, you’ll see a new “Elementor” tab in your dashboard. You can now:
-
Create a new page and click “Edit with Elementor.”
-
Explore the drag-and-drop editor.
-
Access pre-made templates and widgets.
- Adjust global styles under Site Settings.
With Elementor now active, you’re fully equipped to start designing. This step completes the foundation for learning how to use Elementor in WordPress effectively.
Navigating the Elementor Interface

Once you’ve installed and activated Elementor, it’s time to explore the interface and understand how to use its powerful tools. Knowing your way around the editor is an essential step in mastering how to use Elementor in WordPress.
Overview of the Elementor Dashboard
When you click “Edit with Elementor” on a page or post, you’re taken to the Elementor editor—a live, front-end interface where you can see your changes in real time. This dashboard replaces the standard WordPress editor and gives you total control over design and layout without needing to write code.
Understanding the Editor Layout
The Elementor editor is divided into three main sections:
-
Widgets Panel (Left Sidebar): This is where you’ll find all the drag-and-drop widgets like text, images, buttons, and more. It also includes settings for each element you add.
-
Preview Area (Main Canvas): The large central area shows a live preview of your page. As you make edits, you’ll instantly see the results here.
-
Bottom Toolbar: This includes key actions like Undo/Redo, Responsive Mode (desktop/tablet/mobile), Page Settings, and the Publish/Update button.
Introduction to Sections, Columns, and Widgets
Elementor’s structure is built on three core components:
-
Sections: These are the top-level containers that hold your page content. Think of them as rows.
-
Columns: Inside each section, you can add one or more columns to control layout and alignment.
-
Widgets: These are the content blocks—like headings, images, videos, or buttons—that you drag into columns.
Understanding how these elements work together is key to mastering how to use Elementor in WordPress. You can customize each one using the Content, Style, and Advanced tabs, giving you endless design flexibility.
Creating a Page with Elementor: Step-by-Step
Here’s a quick and simple guide to help beginners understand how to use Elementor in WordPress to design a page from scratch:
-
Open a New or Existing Page in WordPress
Go to your WordPress dashboard, navigate to Pages > Add New or choose an existing page you want to edit.
-
Click "Edit with Elementor"
On the page editor screen, click the “Edit with Elementor” button to launch the Elementor visual builder.
-
Add a New Section and Choose a Structure
Click the ‘+’ icon to add a new section. Then, select a structure (e.g., one column, two columns, etc.) based on your layout needs.
-
Drag and Drop Widgets
From the left panel, drag widgets like text, images, or buttons into your section or columns to start building your content.
-
Customize Widgets Using the Style and Advanced Tabs
Click on any widget to access its settings. Use the Style tab to change colors, fonts, and spacing, and the Advanced tab for margins, motion effects, and more.
-
Save or Publish the Page
Once you’re satisfied, click “Publish” or “Update” at the bottom of the panel to save your work and make the page live.
This simple process gives you full design control and is the foundation of how to use Elementor in WordPress for beautiful, custom pages.
Using Elementor Templates
Templates are a powerful feature that make how to use Elementor in WordPress faster and easier, especially for beginners. They help you build stunning pages without starting from scratch.
How to Access and Insert Pre-Designed Templates
To use a pre-designed template, open any page in Elementor and click the folder icon in the content area. This opens the Elementor Template Library, where you’ll find hundreds of free and Pro layouts. Choose a template that suits your needs and click Insert to add it to your page.
Customizing a Template to Match Your Brand
Once the template is inserted, you can fully customize it using Elementor’s drag-and-drop tools. Change images, text, colors, fonts, and layout elements to reflect your brand identity. Use the Style tab to match your brand colors and the Advanced tab for layout tweaks, spacing, and animations.
Saving Your Own Templates for Reuse
If you’ve created a layout you love, you can save it for future use. Right-click on the section or entire page and select “Save as Template.” Give it a name, and it will be stored in your My Templates library, saving time as you learn how to use Elementor in WordPress more efficiently.
Best Practices for Using Elementor
To get the most out of how to use Elementor in WordPress, it’s essential to follow some best practices that ensure your website looks great, functions smoothly, and loads quickly across all devices.
1. Mobile Responsiveness Checks
Always preview and adjust your designs for different screen sizes. Elementor has built-in responsive editing tools—use the device icons at the bottom of the editor to switch between desktop, tablet, and mobile views. This allows you to tweak font sizes, margins, and layouts to ensure your site looks polished on every device.
2. Keep Your Design Clean and Consistent
A clean, consistent layout improves user experience and brand perception. Stick to a cohesive color palette, use uniform fonts, and align content properly. Elementor’s Global Settings feature lets you manage colors and typography across your entire site, helping maintain visual harmony.
3. Avoid Excessive Widgets for Better Performance
While Elementor offers many widgets, using too many can slow down your site. Only add elements that serve a clear purpose. Avoid cluttered pages and opt for lightweight layouts that focus on usability and speed. Performance-friendly designs enhance SEO and improve user retention.
The WordPress Theme Bundle is the perfect solution for creating beautiful and versatile websites without much expense. This bundle includes a wide range of professionally designed themes for eCommerce, blogging, corporate websites, creative portfolios, and more.
Conclusion
Learning how to use Elementor in WordPress opens up a world of creative possibilities for building stunning, user-friendly websites without needing to write a single line of code. Whether you're a complete beginner or someone looking to enhance their design skills, Elementor offers the perfect blend of simplicity and power. From installing the plugin and exploring its drag-and-drop interface to customizing templates and ensuring mobile responsiveness, this guide has covered all the essential steps to help you get started confidently. By following best practices like maintaining clean layouts, optimizing for mobile, and avoiding unnecessary widgets you can build fast, responsive, and professional websites that truly reflect your brand. Elementor’s intuitive tools make the design process enjoyable and efficient, giving you full control over your site’s look and feel. Now that you understand how to use Elementor in WordPress, it's time to dive in and start creating beautiful pages that engage and convert.